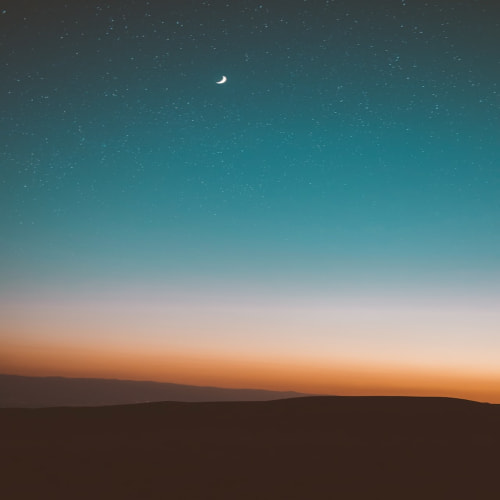목차
- 개요
- 목적
- 웹 서버(Apache, PHP, 워드프레스) 구성
- DB 서버(MariaDB) 구성
- DNS 서버 구성
- 웹 서버 구축
- 웹 서버 호스트 네임 변경
- 네트워크 환경 세팅
- Apache 웹서버 설치
- 웹 서버 방화벽 설정
- PHP 설치
- 웹데몬 재실행
- 버전 확인
- 워드프레스 게시판 다운받기
- 워드프레스 구성
- httpd.conf 설정 변경
- DB 서버 구축
- DB 서버 호스트 네임 변경
- 네트워크 환경 세팅
- MariaDB 다운로드
- mysql 기본 보안 세팅
- mariadb 방화벽 설정
- wordpress 에서 사용할 데이터베이스 설정
- DNS 서버 구축
- DNS 서버 호스트 네임 변경
- 네트워크 환경 세팅
- 정방향 DNS 구성
- 웹 서버와 DB 서버에 DNS 설정 해주기
- wordpress 설정 세팅
- 워드프레스 시작하기
- Error establishing a database connection
- SSL 인증서 생성
- https 로 접속
- NFS 설정
- NFS Server 구성(웹 서버에서 실행)
- 공유 디렉토리 생성
- exports 파일 작성
- nfs 설정 파일 편집
- nfs 방화벽 및 포트 추가
- nfs 서비스 시작 및 등록
- NFS 클라이언트 구성(DB 서버에서 실행)
- nfs 마운트 할 디렉토리 생성
- 생성한 디렉토리에 공유 디렉토리 마운트
- 확인
- NFS Server 구성(웹 서버에서 실행)
개요
목적
Apache + PHP + MariaDB 를 사용해서 게시판을 만들 것이다.
최종 목표는 총 3개의 가상 머신에 각각의 웹 서버(Apache, PHP, 워드프레스), DB 서버(MariaDB), DNS 서버를 띄워서 동작시키는 것이다.
워드프레스를 사용할 것이고 워드 프레스의 요구 사항으로는 PHP 7.4 이상, MariaDB 10.2 이상, Apache 또는 Nginx 사용이다.
즉, 각각 사용하려는 패키지의 버전을 잘 맞춰서 세팅을 해야한다.
웹 서버(Apache, PHP, 워드프레스) 구성
OS : CentOS 7
툴 : Virtual Box
네트워크 설정
- enp0s8
ipv4 : 192.168.56.115/24
gateway : 192.168.56.1 - enp0s3
ipv4 : 10.0.2.100/24
gateway : 10.0.2.2
dns : 10.0.2.10
DB 서버(MariaDB) 구성
OS : CentOS 7
툴 : Virtual Box
네트워크 설정
- enp0s8
ipv4 : 192.168.56.30/24
gateway : 192.168.56.1 - enp0s3
ipv4 : 10.0.2.200/24
gateway : 10.0.2.2
dns : 10.0.2.10
DNS 서버 구성
OS : CentOS 7
툴 : Virtual Box
네트워크 설정
- enp0s8
ipv4 : 192.168.56.75/24
gateway : 192.168.56.1 - enp0s3
ipv4 : 10.0.2.10/24
gateway : 10.0.2.2
dns : 10.0.2.10
웹 서버 구축
웹 서버 호스트 네임 변경
www.csw.exam.com 로 호스트 명을 변경한다. 후에 DNS 에서 사용할 것이다.

네트워크 환경 세팅
기본적으로 네트워크 환경을 세팅해줘야 yum 이나 외부 인터넷에 접근할 수 있다.
$ nmcli con add 명령어를 통해 세팅할 수 있고, enp0s8 이나 enp0s9 인터페이스에 세팅을 해줘야 한다. enp0s3 는 내부용 인터페이스(브릿지)이다.
고정 IP 설정을 위해 아래처럼 설정해준다.
$ nmcli con add con-name static ifname enp0s8 type ethernet ip4 192.168.56.115/24 gw4 192.168.56.1
$ nmcli con up static아직 DNS 서버가 구축되지 않았기 때문에 nslookup 이나 ping 명령어를 통해 도메인으로 핑을 보내거나 도메인 명으로 ip 를 확인할 수는 없다.
터미널을 열고 $ ssh root@192.168.56.115 으로 원격 접속을 할 수 있게 됐다.
Apache 웹서버 설치
$ yum install httpd웹 서버 방화벽 설정
$ firewall-cmd --add-service=http --add-service=https --permanent
$ firewall-cmd --reload
$ firewall-cmd --list-allPHP 설치
yum 을 사용해서 설치하면 5.4 버전이 설치되서 remi 와 yum-utils 로 버전을 변경한다!
# remi 를 다운로드
$ yum install https://rpms.remirepo.net/enterprise/remi-release-7.rpm
# 버전 변경을 위한 yum-utils 를 다운로드
$ yum install -y yum-utils
# php 5.4 버전 비활성화
$ yum-config-manager --disable remi-php54
# php 7.4 버전 활성화
$ yum-config-manager --enable remi-php74
# php 7.4 버전에 필요한 라이브러리 설치
$ yum install php74
$ yum install -y php74-php php-cli php74-scldevel \
php74-php-xml php74-php-xmlrpc php74-php-soap \
php74-php-process php74-php-pgsql php74-php-pdo \
php74-php-opcache php74-php-mbstring php74-php-ldap \
php74-php-json php74-php-ioncube-loader php74-php-intl \
php74-php-gmp php74-php-gd php74-php-fpm php74-php-devel \
php74-php-dba php74-php-common php74-php-cli \
php74-php-bcmath php74-php-phpiredis php74-php-pecl-igbinary \
php74-php-pecl-imagick-im7 php74-php-pecl-imagick-im7-devel \
php74-php-pecl-igbinary-devel php74-php-pecl-geoip \
php74-php-pecl-xdebug php74-php-pecl-mysqlnd-azure만약 yum 에러가 발생할 경우 $ yum clean all 을 하여 기존 캐시 정보를 삭제하고 재설치하자.
웹데몬 재실행
php74 는 웹 데몬에 라이브러리처럼 작동한다.
$ systemctl restart httpd
$ systemctl status httpd버전 확인
$ rpm -qa php74
$ rpm -qa httpd워드프레스 게시판 다운받기
해당 사이트 로 이동하여 어떻게 다운 받을지 확인할 수 있다.
wget 을 이용해서 https 를 통해 직접 다운로드를 받을 수 있고, 워드프레스 공식 홈페이지에서도 yum 보다는 wget 을 이용하여 다운 받는 것을 권장하고 있다.
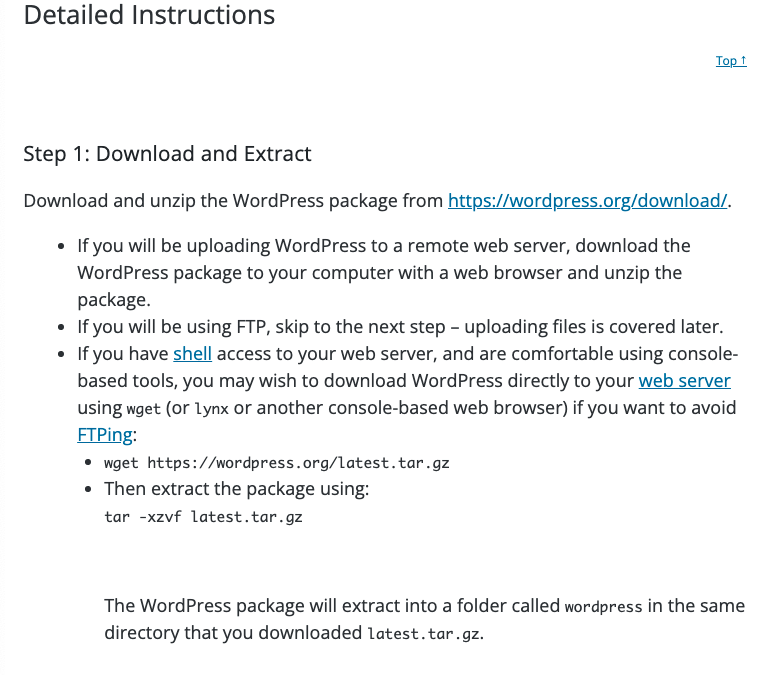
# wget 패키지 다운로드
$ yum install -y wget
$ cd ~
$ wget https://wordpress.org/latest.tar.gz
# 파일 확인
$ file latest.tar.gz
# -C 옵션을 사용하여 해당 디렉토리에 압축 풀기
$ tar -xvzf latest.tar.gz -C /var/www/html
# 이미지나 동영상 같은 파일을 올릴 때 필요한 디렉토리 생성
$ mkdir /var/www/html/wordpress/uploads워드프레스 구성
데이터베이스 서버와 연결할 수 있도록 설정을 해줘야 한다.
접속할 데이터베이스의 IP 주소, 사용하려는 데이터베이스 이름, 유저 이름과 비밀번호를 세팅해준다.
# 샘플 설정 파일
$ ls -l /var/www/html/wordpress/wp-config-sample.php
$ cd /var/www/html/wordpress
# 샘플 파일을 복사하여 새로운 설정 파일을 생성한다.
$ cp wp-config-sample.php wp-config.php
# 해당 워드프레스 디렉토리와 하위 모든 파일 및 디렉토리의 소유자, 소유그룹을 apache 로 변경한다.
$ chown -R apache:apache /var/www/html/wordpresshttpd.conf 설정 변경
httpd.conf 파일 내에 index.html 이 아니라 index.php 파일이 읽히도록 설정해줘야 한다.
vim /etc/httpd/conf/httpd.conf 로 이동한 뒤에 index.html 을 찾아서 index.php 로 변경한다.

DB 서버 구축
DB 서버 호스트 네임 변경
db.csw.exam.com 로 호스트 명을 변경한다. 후에 DNS 에서 사용할 것이다.

네트워크 환경 세팅
기본적으로 네트워크 환경을 세팅해줘야 yum 이나 외부 인터넷에 접근할 수 있다.
$ nmcli con add 명령어를 통해 세팅할 수 있고, enp0s8 이나 enp0s9 인터페이스에 세팅을 해줘야 한다. enp0s3 는 내부용 인터페이스(브릿지)이다.
고정 IP 설정을 위해 아래처럼 설정해준다.
$ nmcli con add con-name static ifname enp0s8 type ethernet ip4 192.168.56.30/24 gw4 192.168.56.1
$ nmcli con up static아직 DNS 서버가 구축되지 않았기 때문에 nslookup 이나 ping 명령어를 통해 도메인으로 핑을 보내거나 도메인 명으로 ip 를 확인할 수는 없다.
터미널을 열고 $ ssh root@192.168.56.30 으로 원격 접속을 할 수 있게 됐다.
MariaDB 다운로드
MariaDB 10.1 이상 부터는 yum install 로 다운받지 못한다.
해당 사이트 에 진입하면 CentOS7 (x86_64) 에서 10.2 버전 MariaDB 를 다운로드 할 수 있는 방법이 아래처럼 잘 나와있다.
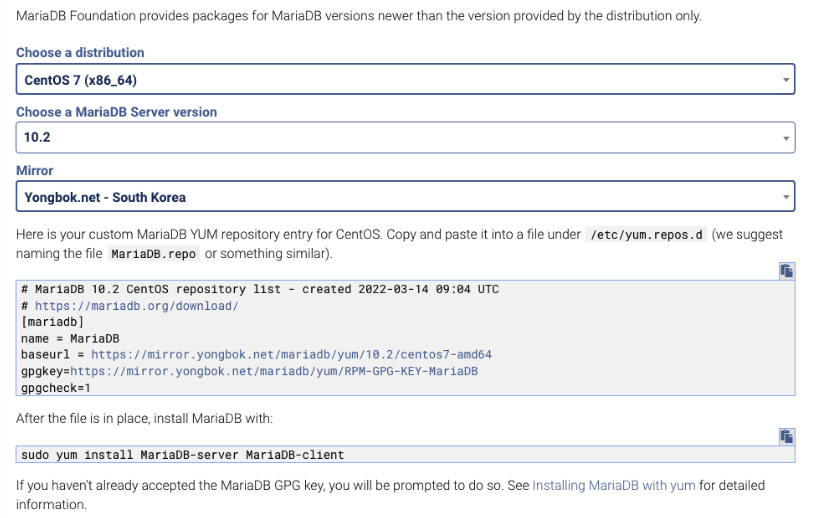
/etc/yum.repo.d/MariaDB.repo 파일 안에 사진에 적힌 원문을 복사 붙여넣기 하면 된다. MariaDB 로 이름을 지었기 때문에 yum 을 통해 MariaDB 를 다운받을 수 있다.
아래 내용을 붙여넣자.
# MariaDB 10.2 CentOS repository list - created 2022-03-09 15:37 UTC
# https://mariadb.org/download/
[mariadb]
name = MariaDB
baseurl = https://mirror.yongbok.net/mariadb/yum/10.2/centos7-amd64
gpgkey=https://mirror.yongbok.net/mariadb/yum/RPM-GPG-KEY-MariaDB
gpgcheck=1만약, 그전에 mariadb 를 다운받아 놓은 상태라면 $ yum remove mariadb 를 통해 구버전을 삭제한 후, $ yum info MairaDB-server 로 다운받을 버전을 확인, $ yum install -y MariaDB-server MariaDB-client 로 다운을 받는다.
만약 설치 중에 timeout 이 발생하면 yum 의 timeout 설정을 수정하자.
/etc/yum.conf 파일에 timeout 설정을 추가 또는 수정할 수 있다. 기본값은 30초이며 실패했을 때는 60초로 수정해주자.
[main]
keepcache=0
debuglevel=2
timeout=60설치가 완료됐으면 $ rpm -qa MariaDB* 로 패키지 버전을 확인해주자 10.x.xx 버전이면 된다.
# 실행 파일, 데몬명을 확인할 수 있다.
$ rpm -ql MariaDB-server
# mariadb 를 실행한다.
# 터미널에 아무런 변화나 텍스트가 발생하지 않았다면 오류가 발생한 것이 아니다.
$ systemctl start mariadb.service
# mariadb 를 활성화한다.
# 맨 처음 enable 을 했으면 심볼릭 링크를 만든다는 텍스트 메시지가 나올 것이다.
# 오류가 발생한 것이 아니다.
$ systemctl enable mariadb.servicemysql 기본 보안 세팅
$ mysql_secure_installation 명령어를 입력하여 mysql 기본 보안 세팅을 진행한다.
- 맨 처음 root 의 암호를 묻는데, 처음 root 의 비밀번호는 없다. 엔터를 누른다.
- root 암호 설정을 하겠냐고 묻는데 필수적으로 해준다. 비밀번호를 설정해준다.
- 원격 접속을 허용하지 않을 것이냐고 묻는데 웹서버와 DB 서버를 따로 할 경우에는 no, 하나의 가상 머신에서 web 서버와 db 서버가 같이 있을 경우에는 yes 를 해준다.
웹서버와 DB 서버를 따로 하기 때문에 No 로 선택 - 비인가된 사용자들 접속을 허용하겠냐고 묻는데 no
- 테스트 용 데이터베이스를 삭제할 것인지 묻는데 yes
- 현재 세팅 값을 저장하겠냐고 묻는데 yes
$ mysql -u root -p 로 접속을 해보자.
기본적인 보안 세팅이 끝났고, 이 보안 세팅을 확인하고 싶으면 $ more /usr/bin/mysql_secure_installation 에서 확인할 수 있다.
mariadb 방화벽 설정
가상 머신에 각각의 서비스를 따로 따로 설정한 경우 다른 가상머신에서 mariadb 서버로 접근할 수 있어야 되기 때문에 mariadb 의 기본 포트인 3307 포트를 열어줘야 한다.
$ firewall-cmd --zone=public --add-port=3306/tcp --permanent
$ firewall-cmd --reload
$ firewall-cmd --list-allwordpress 에서 사용할 데이터베이스 설정
$ mysql -u root -p 암호 입력
sql> CREATE DATABASE wordpress; 게시판 사용할 데이터베이스 생성
Query OK. 가 나오면 제대로 명령어 실행된 것이다!
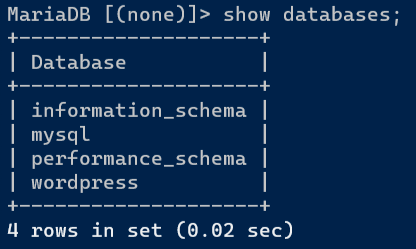
sql> CREATE USER admin@’%’ IDENTIFIED BY '1234';
sql> GRANT ALL PRIVILEGES ON wordpress.* TO admin@’%’ IDENTIFIED BY '1234';
sql> FLUSH PRIVILEGES;
sql> exit처음 부터 차례차례 설명하자면, admin 유저를 생성하고 비밀번호는 1234 로 설정한다. 단, 호스트를 % 로 했기 때문에 모든 호스트에서 admin 유저에 접근을 할 수 있다.
해당 admin 유저에게 wordpress 데이터베이스의 모든 테이블에 대한 CRUD 권한을 주었다.
flush 명령어를 통해 해당 변경 사항을 저장했다.
DNS 서버 구축
DNS 서버 호스트 네임 변경
dns.csw.exam.com 로 호스트 명을 변경한다.

네트워크 환경 세팅
기본적으로 네트워크 환경을 세팅해줘야 yum 이나 외부 인터넷에 접근할 수 있다.
$ nmcli con add 명령어를 통해 세팅할 수 있고, enp0s8 이나 enp0s9 인터페이스에 세팅을 해줘야 한다. enp0s3 는 내부용 인터페이스(브릿지)이다.
고정 IP 설정을 위해 아래처럼 설정해준다.
$ nmcli con add con-name static ifname enp0s8 type ethernet ip4 192.168.56.75/24 gw4 192.168.56.1
$ nmcli con up staticenp0s3 세팅을 아래처럼 해준다.
$ nmcli con add con-name static3 ifname enp0s3 type ethernet ip4 10.0.2.10/24 gw4 10.0.2.2
$ nmcli con mod static3 ipv4.dns 10.0.2.10
$ nmcli con up static3터미널을 열고 $ ssh root@192.168.56.75 으로 원격 접속을 할 수 있게 됐다.
정방향 DNS 구성
- $ yum install -y bind bind-utils
- $ vim /etc/named.conf
- options 에서 listen-on port 53 { any; }; 로 listen-on v6 port 53 { none; }; 으로 allow-query-cache { any; }; 로 수정한다.
- 맨 아래에 zone 을 추가해준다.
zone "csw.exam.com" IN { type master; file “csw.exam.com.zone"; };
- $ cd /var/named, $ cp named.empty csw.exam.com.zonec.
a. $ vi csw.exam.com.zone 아래처럼 수정한다. 아래에 dns, www, db 로 시작하는 csw.exam.com 에 대한 ip 주소들을 세팅해준 것이다. (www.csw.exam.com, db.csw.exam.com, dns.csw.exam.com)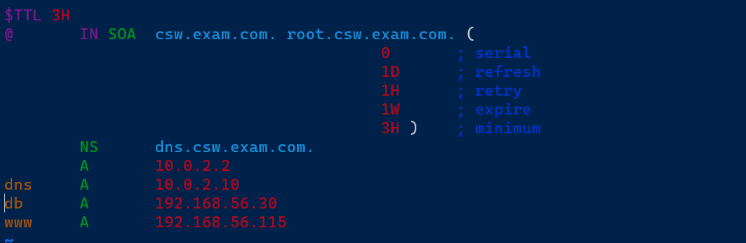
b. $ chmod 660 csw.exam.com.zone $ chown :named csw.exam.com.zone 으로 csw.exam.com.zone 의 권한과 소유권 설정을 변경해줘야한다.
c. $ systemctl start named$ firewall-cmd --add-service=dns --permanent
d. $ firewall-cmd --reload - $ host www.csw.exam.com 을 치면 named.conf 에 입력해놓은 ip 주소인 192.168.56.30 을 리턴받는다.
웹 서버와 DB 서버에 DNS 설정 해주기
db 서버 돌리는 가상 머신으로 돌아가서 아래처럼 enp0s3 를 설정한다.
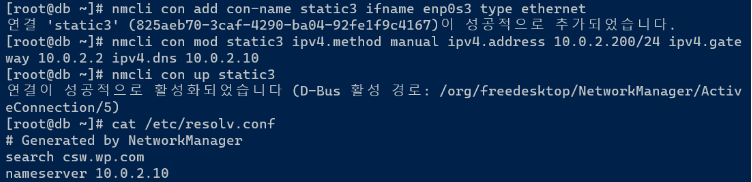
web 서버를 돌리는 가상 머신으로 돌아가서 아래처럼 enp0s3 를 설정한다.
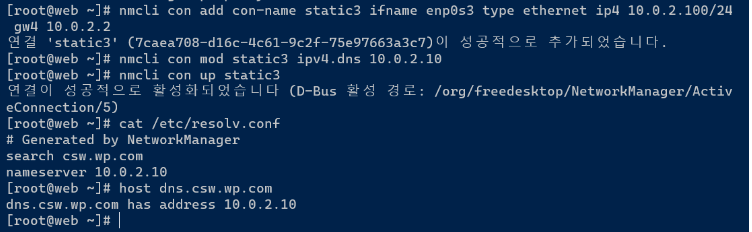
wordpress 설정 세팅
이제 /var/www/html/wordpress/wp-config.php 파일을 아래처럼 수정해준다.
- DB_NAME 은 워드 프레스가 사용하려는 DB 이름이다.
- DB_USER 는 워드 프레스가 사용하려는 계정 이름이다.
- DB_PASSWORD 는 DB_USER 계정의 비밀번호이다.
- DB_HOST 는 DB 서버가 위치한 IP 주소나 도메인 명을 써주면 된다. db.csw.exam.com 말고 192.168.56.30 을 써도 작동한다.
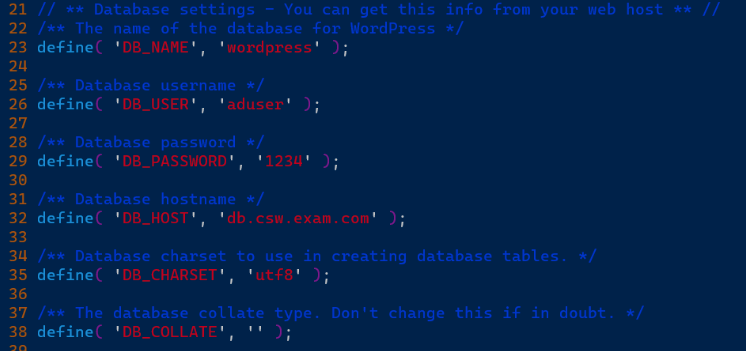
워드프레스 시작하기
구글 창을 열고 웹 서버의 도메인 명을 치면 이상한 사이트로 이동한다. 이는 192.168.56.115 IP 주소가 해당 도메인으로 잡혀있지 않아서 그렇다.
www.csw.exam.com/wordpress 로 접속하기 위해서는 C:\Windows\System32\drivers\etc 로 들어와서 hosts 파일을 메모장을 통해서 연 뒤 내용을 수정해야 한다.
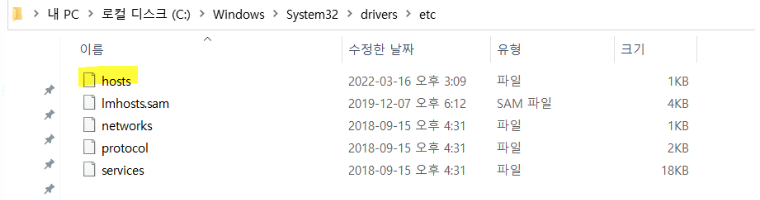
아래와 같이 수정한 후 저장을 한다.
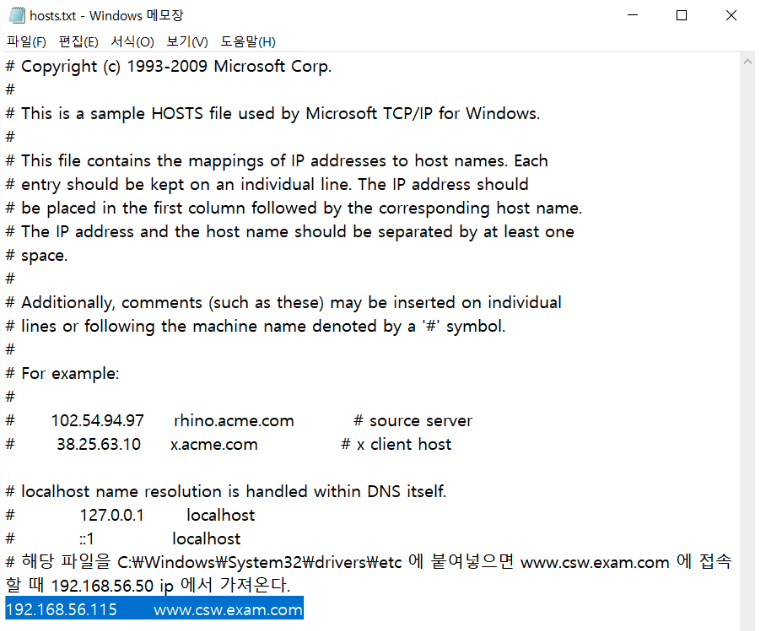
www.csw.exam.com/wordpress 로 접속이 가능해진다.
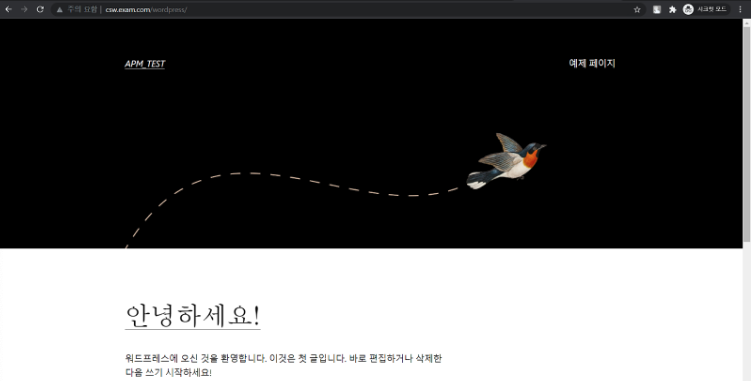
Error establishing a database connection
만약에 www.csw.exam.com/wordpress 로 접속 시 아래와 같은 오류가 발생한 경우

DB 서버와 웹 서버에서 setenforce 0 을 해줘야 한다.
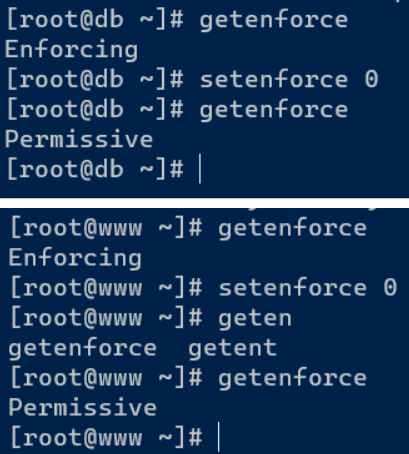
둘 모두 setenforce 0 을 해줬다면 아래와 같이 잘 접속이 된다.
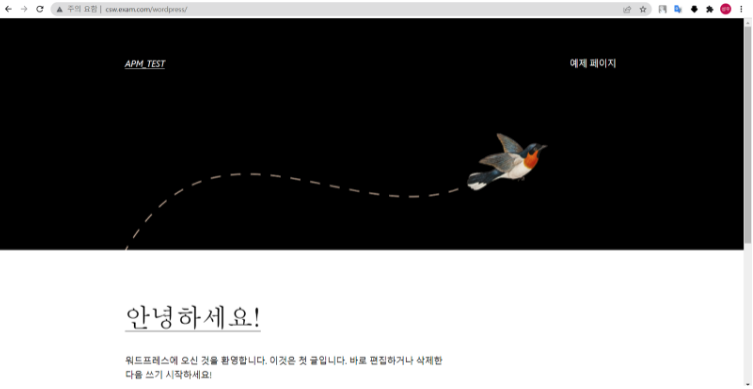
SSL 인증서 생성
SSL 인증서를 생성하여 http 가 아니라 https 로 접속을 할 것이다.
- $ yum install -y mod_ssl
- $ openssl genrsa -out private.key 2048

- $ openssl req -new -key private.key -out cert.csr
csr 은 Certificate Signing Request 의 약자로, 서버 인증서의 발급신청을 위해 인증기관에게 보낼 요청 파일이다. 이 csr 파일은 인증서에 설정할 서버의 정보와 개인 키와 짝을 이룰 공개 키 내용을 포함하고 있다.
- Country Name (2 letter code)
- 2자로 약속된 국가 코드를 작성한다.
- 대한민국은 KR 이다.
- State or Province Name (full name)
- 주나 시이름을 작성한다.
- Locality Name (eg, city)
- 구나 군이름을 작성한다.
- ex) Seoul
- Organization Name (eg, company)
- 기관명을 작성한다.
- Organizational Unit Name (eg, section)
- 조직명을 작성한다.
- ex) Dev
- Email Address
- 이메일을 작성한다.
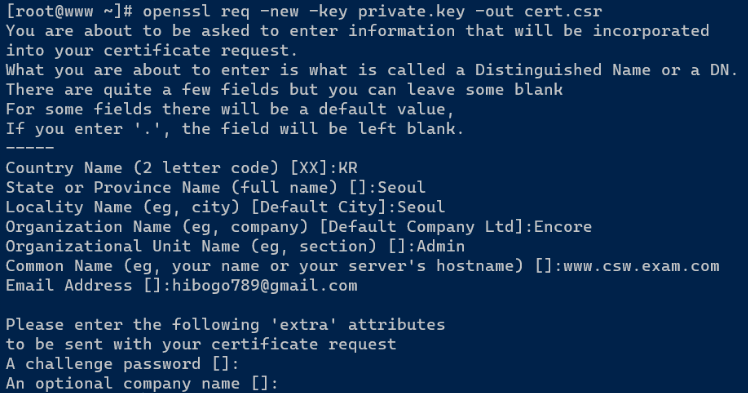
- $ openssl x509 -req -signkey priavate.key -in cert.csr -out cert.crt
- $ chmod 600 private.key cert.crt
생성된 key 파일, csr 파일, crt 파일 모두 아래에 지정된 경로에 저장해 둔다.
- /etc/pki/tls/private/ : 개인 키를 저장하는 디렉토리로, chmod 600 또는 400 으로 key 파일들 사용권한을 수정
- /etc/pki/tls/certs/ : 서명 요청할 때 생성되는 CA 로 보내는 파일들을 보낸다.(csr, 서명용 파일들)
- /etc/pki/tls/certs/ : 공개 인증서, 자체 서명된 인증서가 요청될 때만 서명 요청이 있고 CA로 전송될 때 CA 에서 반환되는 파일 chmod 644 로 crt 파일 권한 수정
$ mv private.key /etc/pki/tls/private/
$ mv cert.* /etc/pki/tls/certs/
$ vim /etc/httpd/conf.d/ssl.conf<VirtualHost _default_:443>
DocumentRoot "/var/www/html" => # 제거
ServerName server.test.example.com:443 => # 제거 후에 server.test.example.com:443 으로 변경
ErrorLog logs/ssl_error_log
TransferLog logs/ssl_access_log
LogLevel warn
SSLEngine on
SSLProtocol all -SSLv2 -SSLv3
SSLCipherSuite HIGH:3DES:!aNULL:!MD5:!SEED:!IDEA
SSLCertificateFile /etc/pki/tls/certs/localhost.crt => cert.crt 으로 변경
SSLCertificateKeyFile /etc/pki/tls/private/localhost.key => private.key 로 변경$ systemctl restart httpd이렇게 만든 https 는 개인적으로 생성한 것이기 때문에 CA 에서 인증한 https 와는 다르다는 점을 알고 있자
https 로 접속
https://www.csw.exam.com/wordpress 로 접속이 가능해졌다.
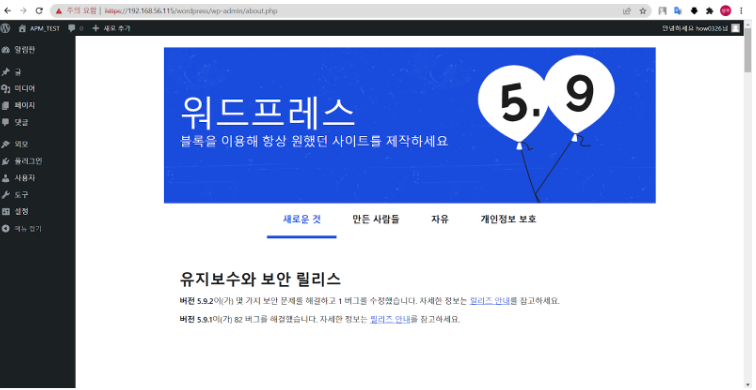
만약 https 로 접속이 안된다면 https 서비스에 대한 방화벽을 열었는지 확인해야 한다.
$ firewall-cmd --list-all
# 만약 https 서비스가 등록되어 있지 않다면 다음 처럼 서비스를 등록해준다.
$ firewall-cmd --add-service=https --permanent
$ firewall-cmd --reload
NFS 설정
nfs 는 네트워크 파일 시스템의 약자로 쉽게 생각하면 같은 네트워크 내에서 사용할 수 있는 공유 디렉토리라고 보면 된다.
한 서버의 디렉토리를 nfs 로 지정한 후에 같은 네트워크 내의 호스트들이 디렉토리를 생성하고 해당 디렉토리를 nfs 로 마운트하면 그 디렉토리를 통해 데이터를 공유할 수 있다.
여기서는 웹 서버에서 /test/share 디렉토리를 생성한 후에 nfs 서버로 지정한 뒤, DB 서버에서 nfs 로 마운트 한 다음 wordpress 백업 파일을 공유할 것이다.
NFS Server 구성(웹 서버에서 실행)
# nfs 설정을 위한 패키지 설치
$ yum install -y nfs-utils
# nfs 패키지가 설치되었는지 확인
$ rpm -qa nfs*공유 디렉토리 생성
# 다른 호스트에서 공유할 수 있는 공유 디렉토리 생성
$ mkdir -p /test/share
# 다른 사용자들이 해당 디렉토리에서 읽고, 쓰고, 실행할 수 있도록 권한 설정
$ chmod 767 /test/shareexports 파일 작성
$ vim /etc/exports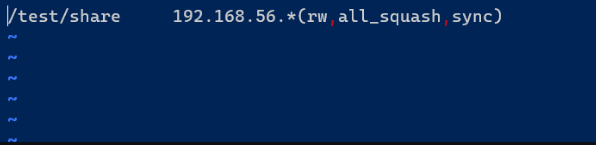
설명하자면 /test/share 디렉토리를 192.168.56 네트워크의 모든 호스트들에게 공유하겠다는 뜻이다. 즉, 공유 디렉토리를 생성하겠다는 뜻이다.
# exports 변경사항 적용
$ exportfs -rnfs 설정 파일 편집
/etc/sysconfig/nfs 파일을 수정해야 한다.
해당 파일을 열고 아래 서비스들 주석을 제거한다.
LOCKED_TCPPORT = 32803 LOCKED_UDPPORT = 32769 MOUNTD_PORT = 892 STATD_PORT = 662
nfs 방화벽 및 포트 추가
# tcp : 111, 892, 2049, 32803
$ firewall-cmd --add-service=111/tcp --permanent
$ firewall-cmd --add-service=892/tcp --permanent
$ firewall-cmd --add-service=2049/tcp --permanent
$ firewall-cmd --add-service=32803/tcp --permanent
# udp : 111, 892, 2049, 32803
$ firewall-cmd --add-service=111/udp --permanent
$ firewall-cmd --add-service=892/udp --permanent
$ firewall-cmd --add-service=2049/udp --permanent
$ firewall-cmd --add-service=32769/udp --permanent
# nfs 방화벽 추가
$ firewall-cmd --add-service=nfs
# 방화벽 설정 리로드
$ firewall-cmd --reloadnfs 서비스 시작 및 등록
$ systemctl restart nfs-server
$ systemctl restart rpc-bind
$ systemctl restart nfs-lock
$ systemctl restart nfs-idmapNFS 클라이언트 구성(DB 서버에서 실행)
$ yum install -y nfs-utilsnfs 마운트할 디렉토리 생성
$ mkdir -p /test/share생성한 디렉토리에 공유 디렉토리를 마운트
$ mount -t nfs 192.168.56.115:/test/share /test/share설명하면 현재 DB 서버에 있는 /test/share 디렉토리에 192.168.56.115 서버에 있는 /test/share 디렉토리를 마운트 시킨다는 뜻이다.
쉽게 말해서 공유 디렉토리로 만든다는 뜻이다.
확인
DB 서버에 있는 wordpress 데이터베이스를 백업해서 공유 디렉토리에 저장하고 싶다.
$ cd /test/share
# wordpress 데이터베이스 덤프 파일로 해당 디렉토리에 생성
$ mysqldump -u root -p wordpress > wordpress.dump
# 공유 디렉토리에 wordpress.dump 가 올라갔다.
$ ls -l
웹 서버의 공유 디렉토리에서 실시간으로 해당 파일이 업로드 된 것을 확인할 수 있고 사용할 수 있다.