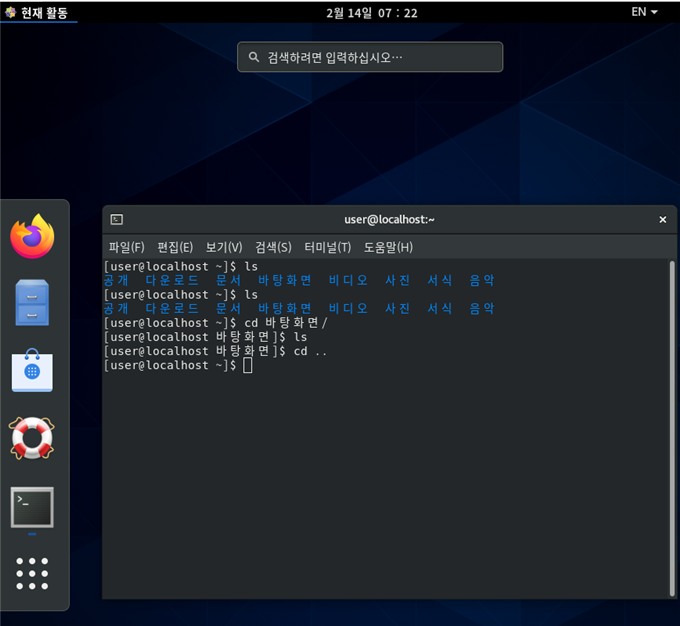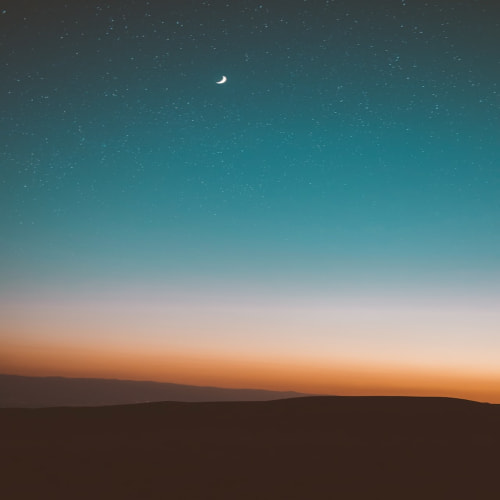centOS 다운
centOS 다운
위 링크들어가서 미러 사이트 하나를 선택하여 iso 파일을 받는다.

세 개중에 하나를 선택 후,

10기가바이트짜리 iso짜리를 받는다.(한국 미러링 서버라 어디를 들어가도 상관없다.)
가상 머신 설치
vmware player 설치
위 링크를 설치하여 vmplayer를 설치
전부 next하시면 된다.
설치가 완료되면

이렇게 화면이 뜬다.

Create a New Virtual Machine을 클릭하여 실습에 사용할 가상 머신을 만들어 준다.

추후에 설정을 하기 위해 나중에 운영체제를 선택하는 옵션을 선택

리눅스를 선택

centOS 8버전을 선택

용량은 50기가바이트로 설정

커스터마이즈 하드웨어를 누르면 이렇게 하드웨어 설정을 할 수가 있다.

프린트를 제거하고 램을 2기가로 변경 후 완료, 그러면 이렇게 하나의 가상 컴퓨터가 만들어진다.

가상머신에 운영체제를 설치하기 위해 이 버튼을 클릭

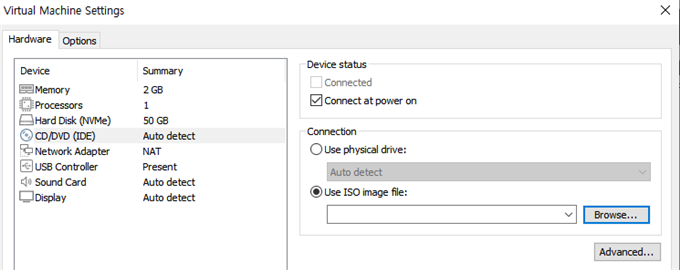
CD/DVD를 누르고 아까 다운 받은 centOS ISO 파일을 선택한다.

창을 닫고 가상머신을 실행한다.
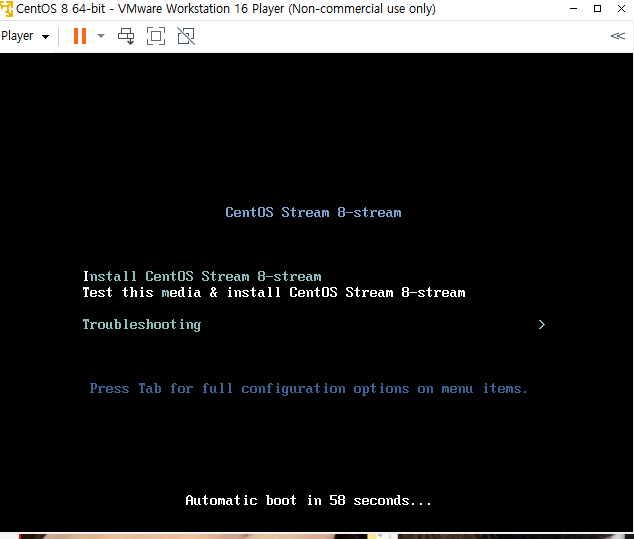
그러면 설치준비화면이 뜨는데 I를 누르고 엔터를 눌러 첫번째 옵션으로 설치한다.
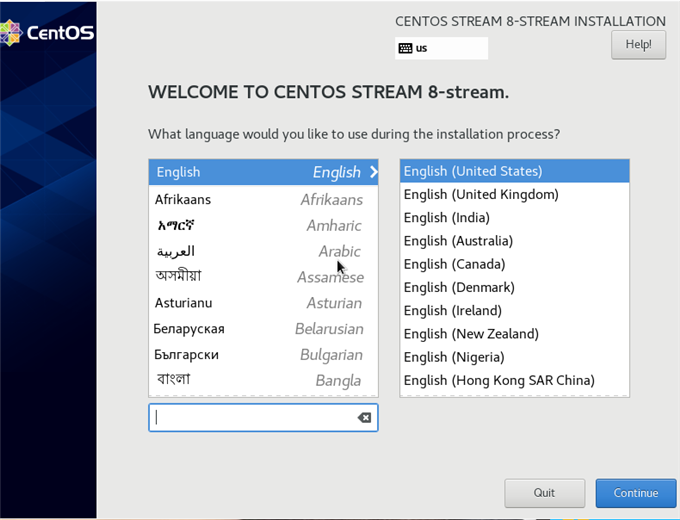
언어 선택화면이 뜨는데 한국어를 고르고 계속을 눌러준다.
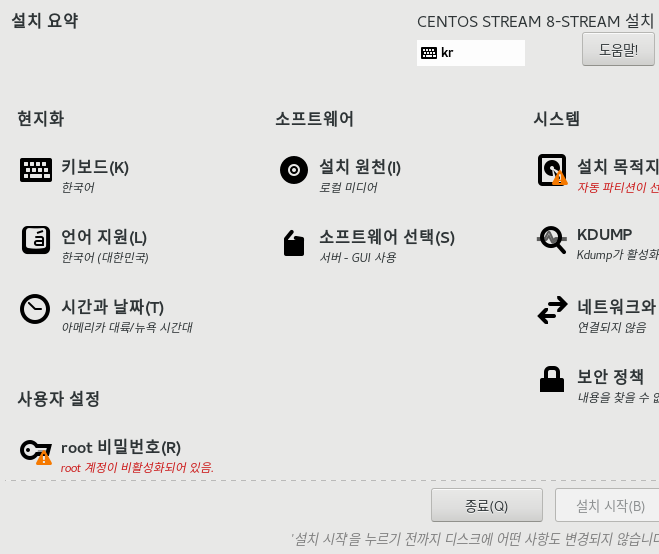
설치 목적지를 선택하여 파티션 설정을 해준다.
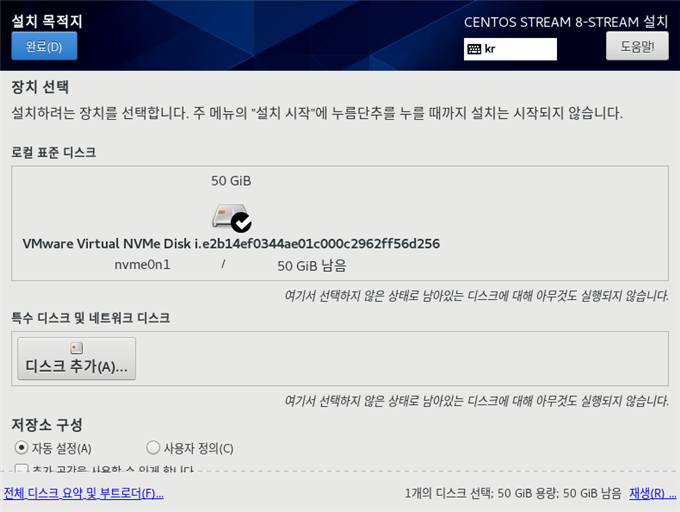

사용자 정의를 선택
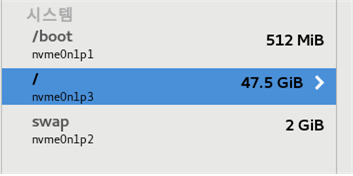
/boot 512-> swap 2048-> root 공백(나머지 전부) 순서로 선택한 뒤 완료를 누른다.

root 계정의 비밀번호를 설정한다. 모두 완료 후 계속을 누르고 설치가 진행되고
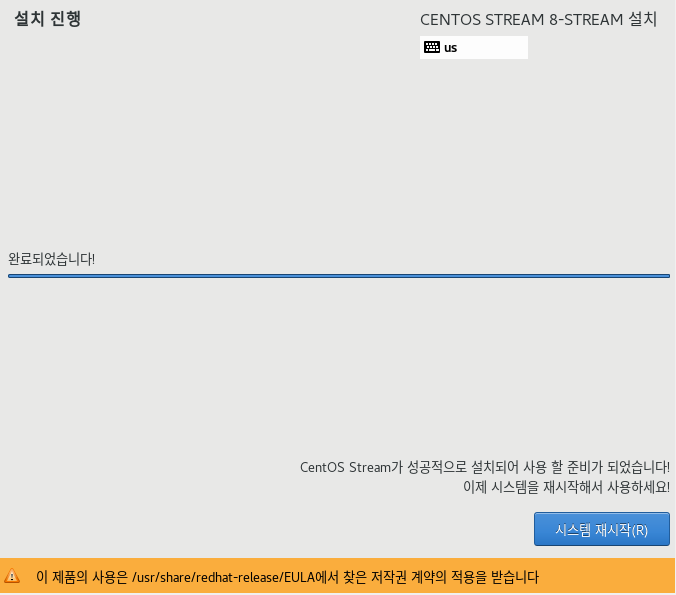
이렇게 설치가 완료가 된다. 시스템을 재시작한다.
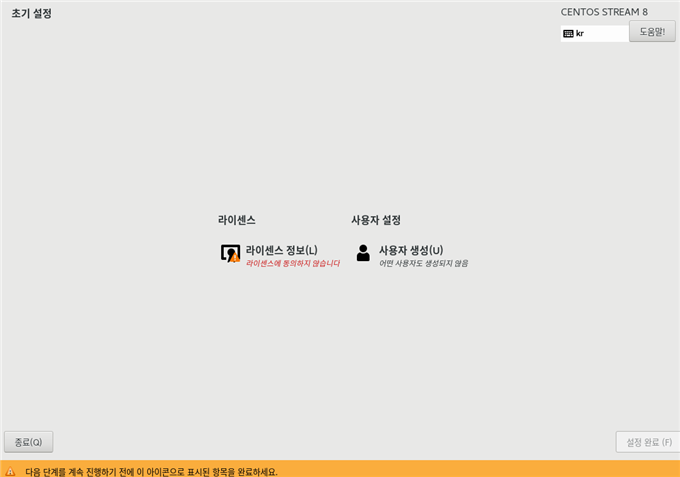
라이센스 정보를 선택하고 vmware player는라이센스 키가 없기 때문에 바로 설정완료를 한다. 설정완료를 누른다.
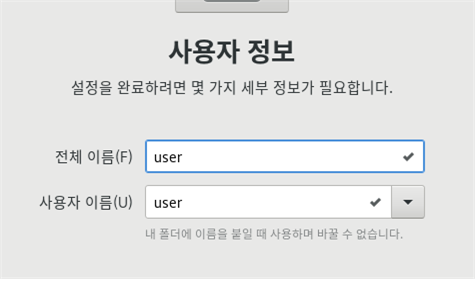
새로운 사용자 user를 추가, 잠시 후 가상화면이 나오고 실습을 진행할 수 있는 터미널 창을 사용할 수 있다.
이렇게 환경구축은 마무리가 된다.