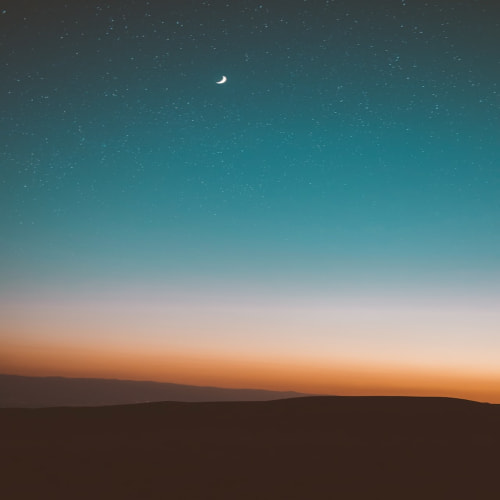mac 환경에서 사용할 수 있는 VM 은 패러렐즈, VMWare Fusion, UTM, VirtualBox 등이있다...
m1 으로 넘어오면서 인텔 x86_64 아키텍쳐에서 arm64 아키텍쳐로 변경되서 몇몇 VM 은 사용할 수 없다..(VirtualBox).
VMWare fusion 이나 패러렐즈는 사용 가능하지만 가격대가 10만원대로 꽤 나간다.
그래서 무료로 사용 가능하고 arm64 아키텍쳐를 지원하는 UTM 을 사용하기로 했다.
이 방법 외에도 도커에서 이미지를 pull 받아 사용하는 방법도 있다.
일단 구글에서 UTM 가상머신을 다운받는다. 혹은 여기 링크를 걸어놨으니 https://mac.getutm.app/ 이곳에서 다운 받는다.

가상머신에서 사용할 Linux 배포판을 다운 받아야 하는데 https://ubuntu.com/download/server/arm 여기서 LTS 버전을 다운받는다.

모두 다운 받았으면 UTM 을 실행한다.
그럼 아래와 같은 화면이 나타난다.

왼쪽에 있는 리눅스 가상 환경은 테스트할 겸 미리 만들어놓은 것으로 신경 쓰지 않아도 된다.
ubuntun 외 에 다른 리눅스 배포판을 다운 받고 싶으면 UTM 갤러리 둘러보기를 클릭하고 사용하고자 하는 것을 다운 받으면 된다.
새 가상머신 만들기를 클릭하면 Virtualize 와 Emulate 가 나오는데 Virtualize 는 ARM64 환경에서 굉장히 빠른 속도고 VM 을 사용할 수 있고 Emulate 는 x86_64 아키텍쳐를 사용하여 전자보다 비교적 느리다.
다운받은 ubuntu 이미지 파일이 arm64 버전이기 때문에 Virtualize 를 클릭한다.
그럼 아래와 같은 화면이 나오는데 Linux 가상환경을 생성할 것이기 때문에 Linux 를 클릭한다.

그러면 ISO 이미지 파일을 선택하라고 나오는데 선택 버튼을 클릭한다.

다운로드 받은 arm64 버전의 ubuntu 이미지를 선택하고 Next 를 클릭한다.

RAM 의 크기를 지정하는 부분이 나오는데 1024MB 는 사용하기에 부족하기 때문에 보통 2048MB 로 사용한다.

그 다음으로는 하드디스크 저장 용량을 지정하는데 사용자마다 필요한 용량을 지정해준다. 여기서는 50GB 를 잡아줬다.

공유 폴더를 지정하냐는 물음이 나오는데 아무것도 선택하지 않고 Next 를 누른다.

마지막으로 우리가 설정한 것들에 대한 요약이 나온다. 이름은 아무것이나 지정해도 상관없다. 편한 것으로 이름을 지어주자.

저장 버튼을 클릭하면 가상환경이 만들어진 것이다.

여기서 우클릭으로 Edit 를 클릭하여 설정을 변경할 수 있다.

Play 버튼을 클릭하여 가상환경을 실행시키면 아래와 같이 우분투를 인스톨하는 화면이 나온다. Install Ubuntu Server 를 클릭하여 다운로드한다.

어느정도 진행되면 아래와 같이 언어 설정에 대한 화면이 나온다. English 를 선택하고 엔터를 누른다.

그 다음으로는 Keyboard 설정에 대한 화면이 나오는데 기본 값으로 놔두고 Done 엔터를 누른다.

네트워크 연결에 대한 설정이 나오는데 본인이 필요로 하다면 설정을 진행하고 별일 없다면 기본값으로 놔둔채 Done 을 눌러 진행한다.

Proxy 에 대한 설정도 나오는데 무시하고 Done 을 눌러 진행한다.

우분투 운영체제에서 패키지를 다운로드 받을 때 사용되는 우분투 아카이브 미러서버에 대한 주소 설정 하는 부분이 나오는데 기본 값으로 놔두고 Done 을 눌러 진행한다.

다음으로는 저장 용량에 대한 설정이 나오는데 이미 이전에 세팅을 해줬기 때문에 기본 값을 둔 채 Done 을 눌러 진행한다.

root 와 boot 디렉토리 등 디렉토리에 대한 용량 설정에 대한 부분인데 기본값으로 두고 Done 을 눌러 진행한다.

Continue 를 눌러 진행한다.

다음으로는 사용자에 대한 정보를 적는 칸이 나오는데 본인이 원하는 이름과 비밀번호로 세팅해준다.

사진을 미쳐 찍지 못했지만 SSH 셋업에 대한 설정이 나오는데 기본값으로 놔둔 채 Done 을 눌러 진행한다.
그 다음으로는 패키지들을 다운로드 할 수 있는 체크란이 나오는데 필요한 것이 있으면 다운로드 받으면 된다.
나는 기본값으로 두고 Done 을 눌러 진행했다.

여기까지 왔으면 Ubuntu 환경 구성을 위해 다운로드를 받는데 시간이 조금 걸린다.
모두 다운로드 되면 Reboot now 가 나오고 엔터를 눌러 재부팅한다.

재부팅 시에 아래와 같이 커서가 계속해서 깜빡이는 경우가 있다.

이 경우에는 우측 상단에서 두번째에 위치한 Drive image options 에서 꺼내기를 누르고 Linux 2 옆에 위치한 Restarts the VM 을 눌러 재부팅하면 정상적으로 실행이 된다.




그러면 우분투 설치가 완료됐다.

지금부터 하는 작업은 Ubuntu GUI 를 적용하는 부분으로 콘솔로만 우분투를 사용하고자 하면 이 이후의 작업들은 보지 않아도 된다.
사용자 정보 설정하는 곳에서 적은 유저 id 와 비밀번호를 입력해서 로그인 한 후에 우분투 패키지 매니저인 apt 를 업데이트 해준다.
sudo apt update 라고 콘솔창에 입력하면 비밀번호를 입력하라고 나오는데 로그인 할 때 사용한 비밀번호를 입력해준다.
비밀번호를 입력해도 커서는 움직이지 않는다.


sudo apt install tasksel 을 입력하고 도중에 Do you want to continue? 가 나올텐데 Y 를 눌러 설치를 계속한다.

그 다음으로는 sudo tasksel install ubuntu-desktop 을 콘솔에 입력한다.

그러면 화면이 다음과 같이 변하게 되는데 모두 완료될 때 까지 기다리면 된다.
시간이 꽤 걸리니 다른 할 일이 있으면 하고 있자.

100% 까지 완료되면 아랫쪽에 콘솔창이 생기고 텍스트를 입력할 수 있게 되는데
sudo reboot 를 입력하여 강제 재실행시킨다.

그러면 우리가 평소에 보던 GUI 화면이 나오게 되고 우리가 이전에 설정한 사용자 id 가 나온다.
비밀번호를 입력해서 ubuntu 데스크톱에 입장한다.


모두 next 를 누르고 마지막으로 done 을 클릭하여 스킵한다.
이제 GUI 환경의 우분투가 만들어졌고 여기서 본인의 작업을 진행하면 된다.